
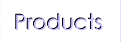
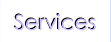
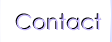

 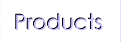 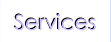 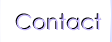 |
 |
|
| infoarch : support : email setup : outlook express |
|
| |||||||||||||||||||||||||||||||||||||||||||||||||||||||||||||||||
|
Receive POP3 emails Step 1 : Launch Outlook Express, select 'Tools' from the menu, then click 'Accounts...'
Step 2 : Create a new email account by clicking on the 'Add >' button, then select 'Mail...'
Step 3 : Type in your name in the 'Display name' text box, then click the 'Next >' button When the recipient receives email sent from this account, it will show that the email is sent from 'Display Name'. Type your name as you would like it to appear.
Step 4 : Type in your return email address (as given to you by your administrator) in the 'E-mail address' text box, then click the 'Next >' button When the recipient reply to your email or want to send a new email to you, this is the address they should use.
Step
5 : POP3 stands for Post Office Protocol, incoming
emails to you will be waiting at the POP3 server.
Step 6 : Type in your email account name in the 'Account name' text box, then your password in the 'Password' text box. Remember to check the 'Remember password' checkbox if you don't want to re-type your password every time you access your email. Click 'Next >' to continue Your email account may not necessarily be the same as your email address or display name.
... and you are done. You can now receive emails! You may continue to Step 7 if you also want to use Outlook Express to send out your emails.
Send SMTP emails Step 7 : Again, open your account setting dialog box by following Step 1, then click on the 'Mail' tab to see the list of your email accounts. Click on the email account you just created, then 'Properties' Make sure you have selected the mail account you want to modify by clicking on it first.
Step 8 : Click the 'Servers' tab, then check the 'My server requires authentication' checkbox under Outgoing Mail Server. Click 'Apply'
Step 9 : Click the 'Advanced' tab, then enter the SMTP port number in the 'Outgoing mail (SMTP)' text box, and the POP3 port number in the 'Incoming mail (POP3)' text box, then click 'Ok'
... and you can now send emails! You may continue to Step 10 if you want to change your email password.
Change password Step 10 : If you have an email account at infoarch.net, please use the Extranet to change your password.
|
© Copyright 1999-2009, 2010 Infoarch Sdn. Bhd. All Rights Reserved![]() 147A Jalan Perisai, Taman Sri Tebrau 80050. Johor Bahru, Johor, Malaysia.
147A Jalan Perisai, Taman Sri Tebrau 80050. Johor Bahru, Johor, Malaysia.
Our Privacy Policy