
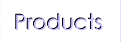
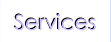
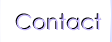

 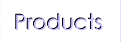 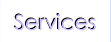 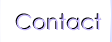 |
 |
|
| infoarch : support : email setup : outlook |
|
| |||||||||||||||||||||||||||||||||||||||||||||||||||||||||||
|
Account Setup Step 1 : Launch Microsoft Outlook, select 'File' from the menu, then click the '+ Add Account' button
Step 2 : Type in your full email address, expand the "Advanced Options" drop down, tick the "Let me setup my account manually" checkbox, then click the 'Connect' button
Step 3 : POP3 stands for Post Office Protocol, incoming emails to you will be waiting at the POP3 server, this is how Microsoft Outlook will communicate with the server. Some ISP allows you to use IMAP, check with your ISP to see if that is the case. IMAP stands for Internet Message Access Protocol, you can leave incoming emails at the IMAP server
Step
4 :
Change existing account settings Step 5 : From Outlook, select the "File" menu item,. click the "Account Settings" button, then select the "Account Settings..." option
Step 6 : Select the account name you would like to change, then click the "Repair..." option
... continue to Step 2 and click the "Repair" button.
Change password Step 7 : If you have an email account at infoarch.net, please login to the webmail server and use the change password option to change your password.
|
© Copyright 1999-2009, 2010 Infoarch Sdn. Bhd. All Rights Reserved![]() 147A Jalan Perisai, Taman Sri Tebrau 80050. Johor Bahru, Johor, Malaysia.
147A Jalan Perisai, Taman Sri Tebrau 80050. Johor Bahru, Johor, Malaysia.
Our Privacy Policy